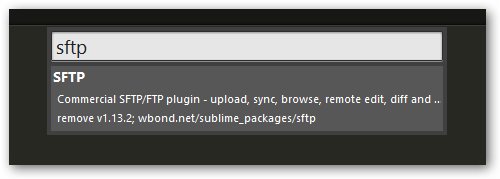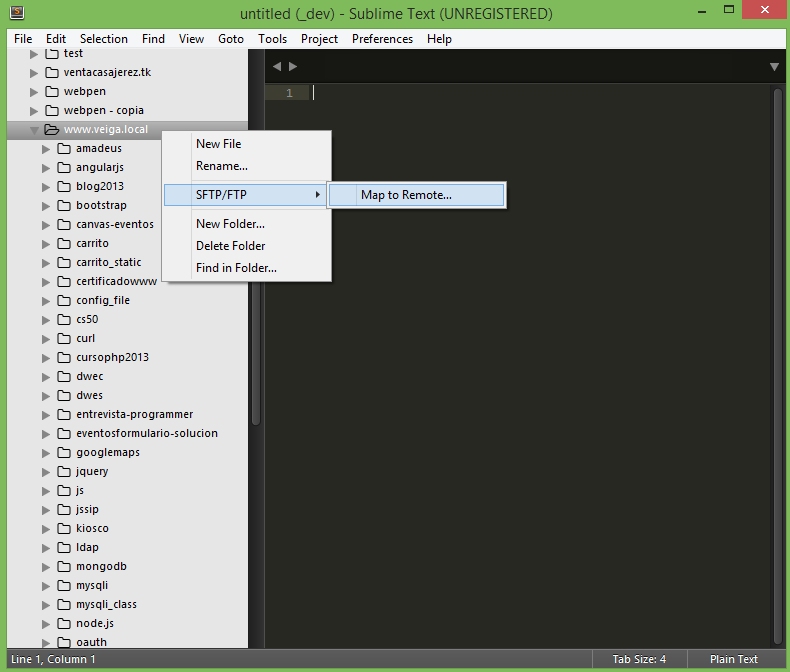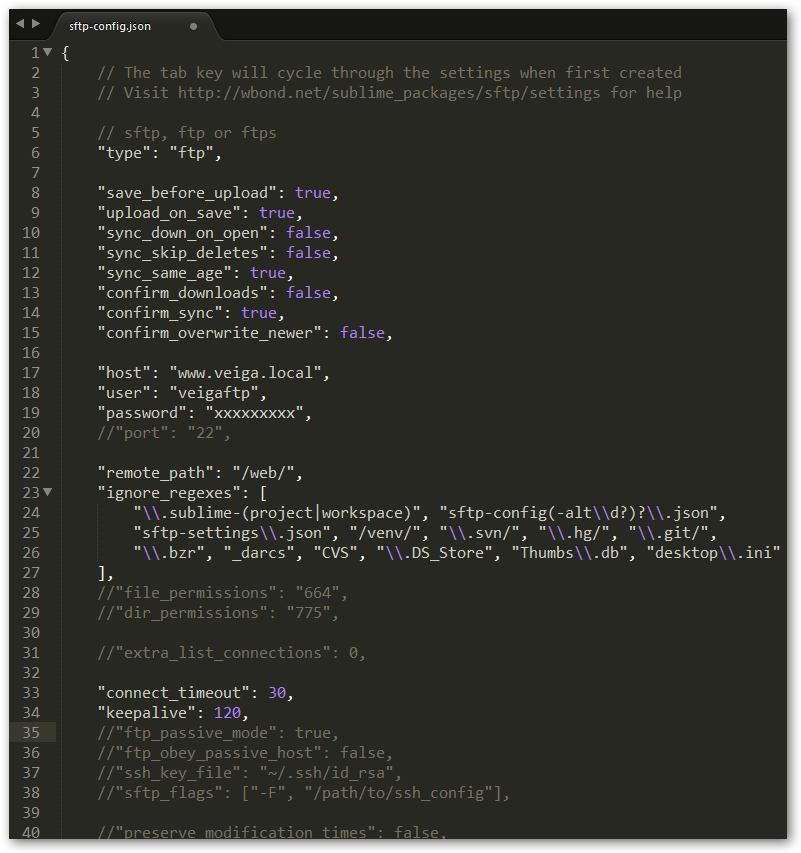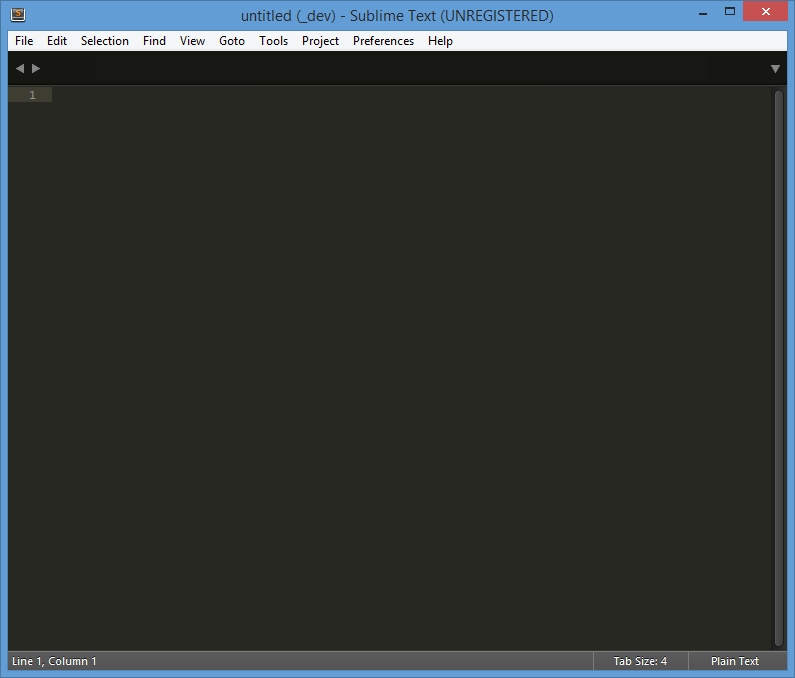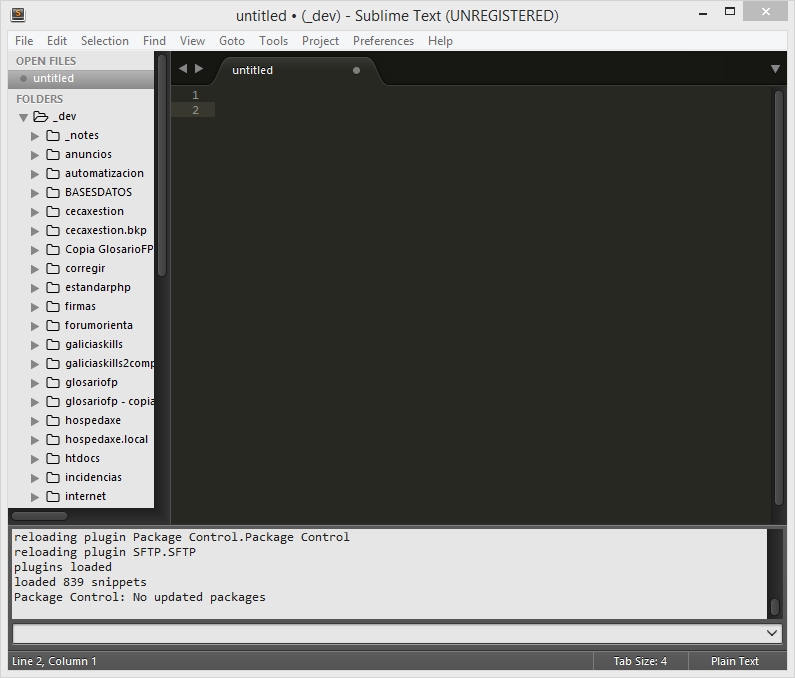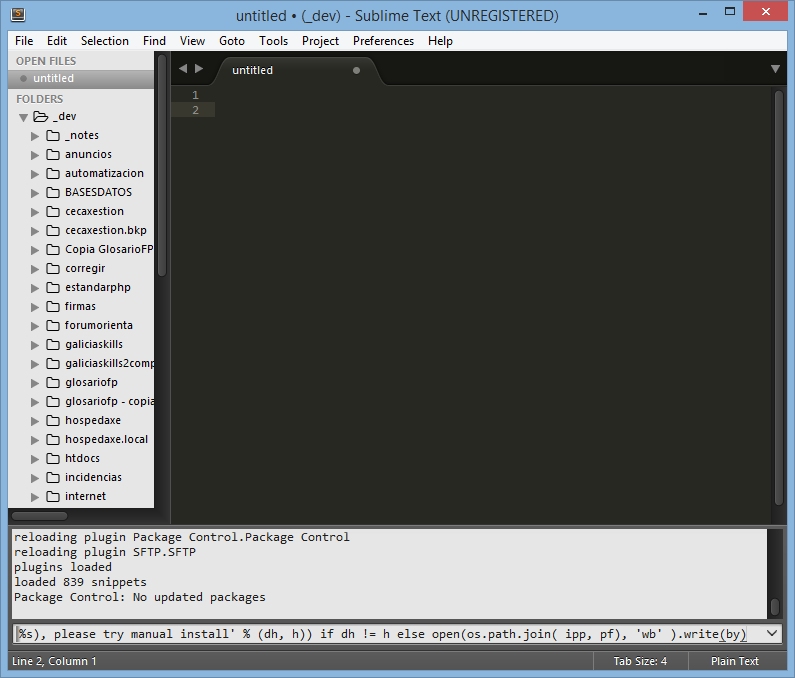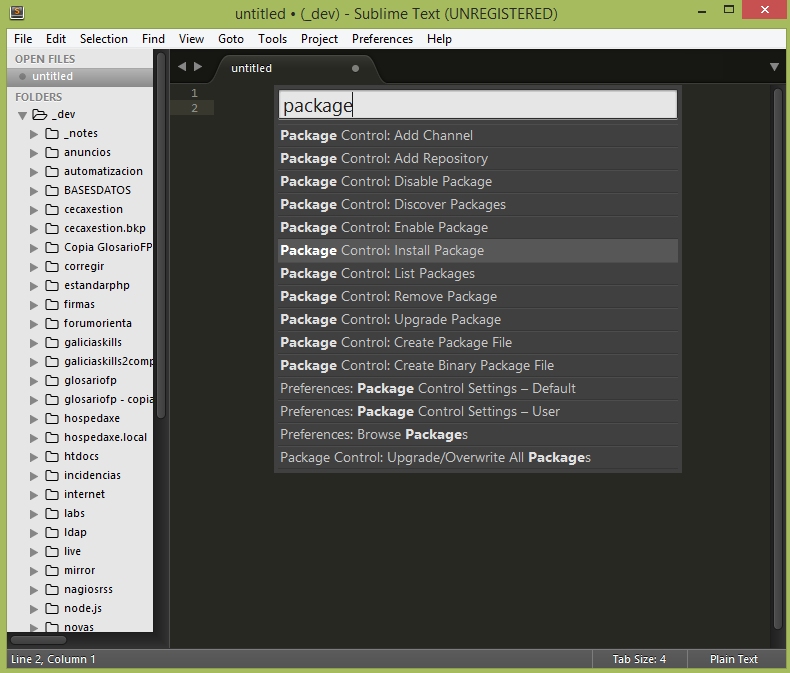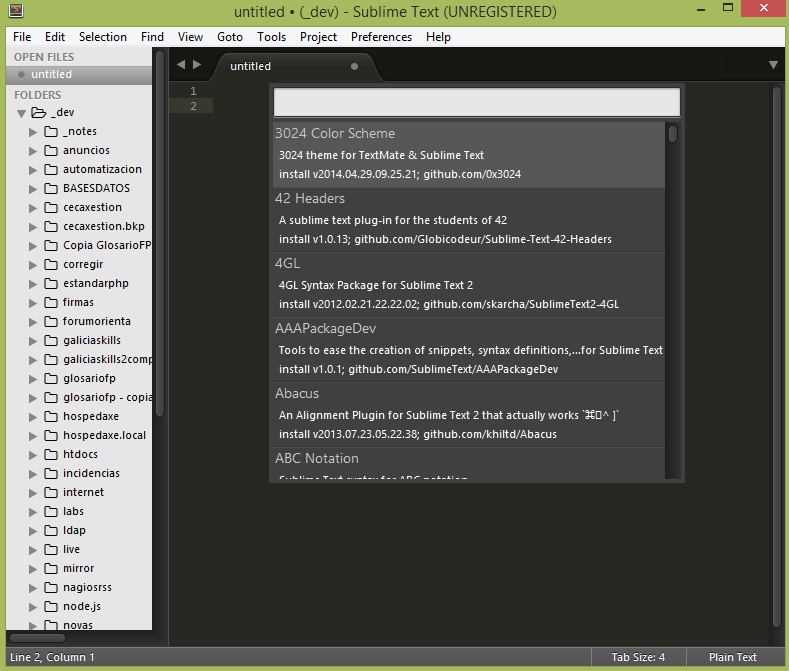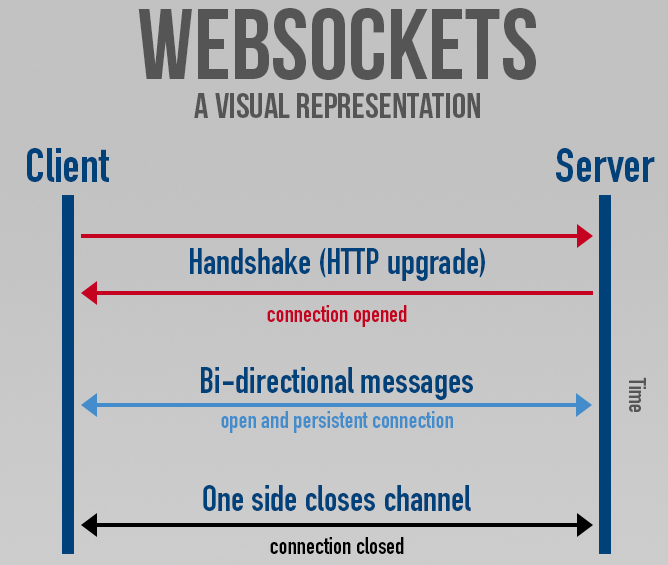WebSocket es una tecnología que proporciona un canal de comunicación bidireccional y full-duplex sobre un único socket TCP.
Antes de la llegada de los websockets en HTML5 las comunicaciones entre clientes web y servidores recaía en el protocolo HTTP.
A partir de ahora, la transmisión de datos puede fluir libremente sobre una conexión websocket que es persistente (siempre conectada), full duplex (bi-direccional de forma simultánea) y extremadamente rápida.
Está diseñada para ser implementada en navegadores y servidores web, pero puede utilizarse en cualquier tipo de aplicación cliente/servidor.
Como las conexiones TCP ordinarias sobre puertos diferentes al 80 son habitualmente bloqueadas por los administradores de redes, el uso de esta tecnología proporcionaría una solución a este tipo de limitaciones proveyendo una funcionalidad similar a la apertura de varias conexiones en distintos puertos, pero multiplexando diferentes servicios WebSocket sobre un único puerto TCP (a costa de una pequeña sobrecarga del protocolo).
En el lado del cliente, WebSocket está ya implementado en Mozilla Firefox 8, Google Chrome 4 y Safari 5, así como la versión móvil de Safari en el iOS 4.2.1.
En el lado del servidor existen diferentes implementaciones, pero nosotros nos vamos a centrar en su implementación con servidor Node.js utilizando un módulo adicional llamado socket.io